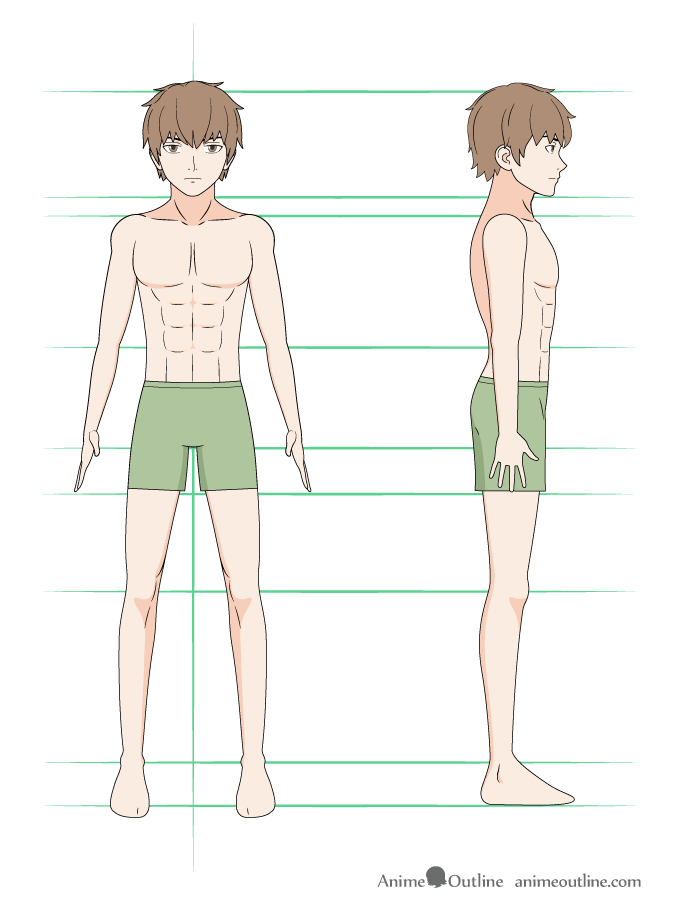Windows snipping tool highlight straight
Table of Contents
Table of Contents
If you’re someone who frequently uses the snipping tool on Windows, you know that drawing straight lines with it can be tricky. But have no fear! In this article, we will guide you through step-by-step on how to draw straight lines in snipping tool.
Do you find yourself frustrated when trying to draw straight lines with the snipping tool? Maybe you end up with jagged lines or lines that curve in the wrong places. This can be time-consuming and even make you feel like giving up on the snipping tool altogether.
How to draw straight lines in snipping tool
Step 1: Open the snipping tool by typing “Snipping Tool” in the search bar on your Windows menu.
Step 2: Click on “New” and select the area you want to snip.
Step 3: Once you have the area selected, click on the “Pen” tool in the upper left corner of the snipping tool.
Step 4: To draw a straight line, click on the starting point of the line and hold down the shift key. While holding down the shift key, click on the end point of the line. This will ensure that the line is straight.
My experience with the snipping tool and drawing straight lines
As a writer, I use the snipping tool a lot to capture screenshots for my articles. Previously, I struggled with drawing straight lines which would take a longer amount of time to get it perfectly right. But after discovering this simple trick of using the shift key when drawing lines, it has made the process much simpler and faster.
Other tips for using the snipping tool
The snipping tool has a lot of other useful features as well. You can use the highlighter tool to highlight important points in your screenshots or use the eraser tool to delete mistakes. You can also save your snip to your computer or copy and paste it into an email or document.
Conclusion of how to draw straight lines in snipping tool
The snipping tool is a great tool for taking screenshots and capturing important information. By using the shift key when drawing lines, you will save time and avoid unnecessary frustration when trying to draw straight lines. Remember to also explore other features of the snipping tool to make the most out of it. Happy snipping!
Question and Answer
Q: Can I change the color of the lines I draw?
A: Yes, you can change the color of the lines you draw by clicking on the “Pen” tool and selecting a different color from the options available.
Q: Can I undo a mistake I made while drawing a line?
A: Yes, you can undo a mistake by clicking on the eraser tool and clicking on the mistake you made.
Q: Is there a shortcut key for the snipping tool?
A: Yes, the shortcut key to open the snipping tool is “Windows key + Shift + S”.
Q: Can I capture a screenshot of an entire webpage with the snipping tool?
A: No, the snipping tool is designed to capture a specific area of the screen. For capturing an entire webpage, you can use browser extensions like “Full Page Screen Capture” for Chrome or “Fireshot” for Firefox.
Gallery
How To Use Snip And Sketch In Windows 10
Photo Credit by: bing.com / snip dragging
Windows Snipping Tool Highlight Straight - Super User

Photo Credit by: bing.com / snipping tool straight highlight line windows sketch sample
SIMPLE Snipping Tool Straight Line - YouTube

Photo Credit by: bing.com / snipping straight tool line
Straight Line Drawing Tool

Photo Credit by: bing.com / giha constrained
Snipping Tool | Windows Forum
Photo Credit by: bing.com / snipping tool picpick am windowsforum sep